NVIDIA显卡作为全球知名的图形处理设备,广泛应用于各类计算机系统中,为了确保显卡性能得到充分发挥,保持驱动程序的更新至关重要,本文将详细介绍NVIDIA显卡驱动更新的方法,帮助您轻松完成更新操作。
了解更新驱动的重要性
随着技术的不断进步,显卡驱动也在不断地进行更新和优化,更新NVIDIA显卡驱动可以带来以下好处:
1、提升性能:新版本的驱动程序通常会优化性能,提高图形处理速度。
2、修复问题:更新驱动可能修复旧版本中存在的兼容性和性能问题。
3、支持新游戏和应用:新驱动通常包含支持最新游戏和应用所需的优化和修复。
NVIDIA显卡驱动更新方法
1、官方渠道下载更新
(1)访问NVIDIA官方网站:打开浏览器,访问NVIDIA官方网站。
(2)找到“驱动程序”页面:在网站首页,找到“支持”或“下载”栏目,点击后进入驱动程序下载页面。
(3)选择产品系列和型号:在驱动程序下载页面,选择您的显卡产品系列和型号。
(4)下载最新驱动程序:根据操作系统版本,下载最新的显卡驱动程序。
(5)安装驱动程序:运行下载好的驱动程序安装包,按照提示完成安装。
2、使用NVIDIA GeForce Experience更新
(1)安装GeForce Experience:访问NVIDIA官网,下载并安装GeForce Experience应用程序。
(2)登录账号:打开GeForce Experience,登录您的NVIDIA账号。
(3)检查更新:在GeForce Experience中,点击“驱动程序”选项,系统会自动检查并提示是否有可用更新。
(4)下载并安装更新:如有可用更新,点击“下载”并遵循提示完成安装。
3、通过第三方软件更新
除了官方渠道,您还可以使用一些第三方软件来更新NVIDIA显卡驱动,如驱动人生、驱动精灵等,这些软件可以自动检测、下载并安装最新的显卡驱动。
更新过程中的注意事项
1、备份重要文件:在更新显卡驱动前,建议备份重要文件,以防更新过程中出现问题导致数据丢失。
2、关闭正在运行的应用程序:为避免更新过程中发生冲突,请关闭所有正在运行的应用程序。
3、兼容性问题:在更新驱动前,请确保新版本的驱动程序与您的操作系统兼容。
4、下载驱动时注意安全:避免从非官方或不可信的来源下载驱动程序,以防恶意软件感染。
更新后的验证
完成驱动更新后,您可以采取以下措施验证更新是否成功:
1、检查驱动程序版本:在设备管理器中,查看显卡驱动的版本号,确保已更新至最新版本。
2、测试性能:运行一些图形密集型游戏或应用程序,检查显卡性能是否有所提升。
3、检查系统兼容性:确保新驱动与操作系统及其他硬件设备兼容。
本文为您详细介绍了NVIDIA显卡驱动的更新方法,包括官方渠道下载更新、使用NVIDIA GeForce Experience更新以及通过第三方软件更新,在更新过程中,请注意备份重要文件、关闭正在运行的应用程序、确保兼容性等问题,完成更新后,请务必验证新驱动是否安装成功,保持显卡驱动的更新,有助于提升系统性能、修复兼容性问题并享受更好的游戏体验。
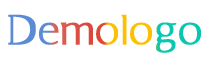

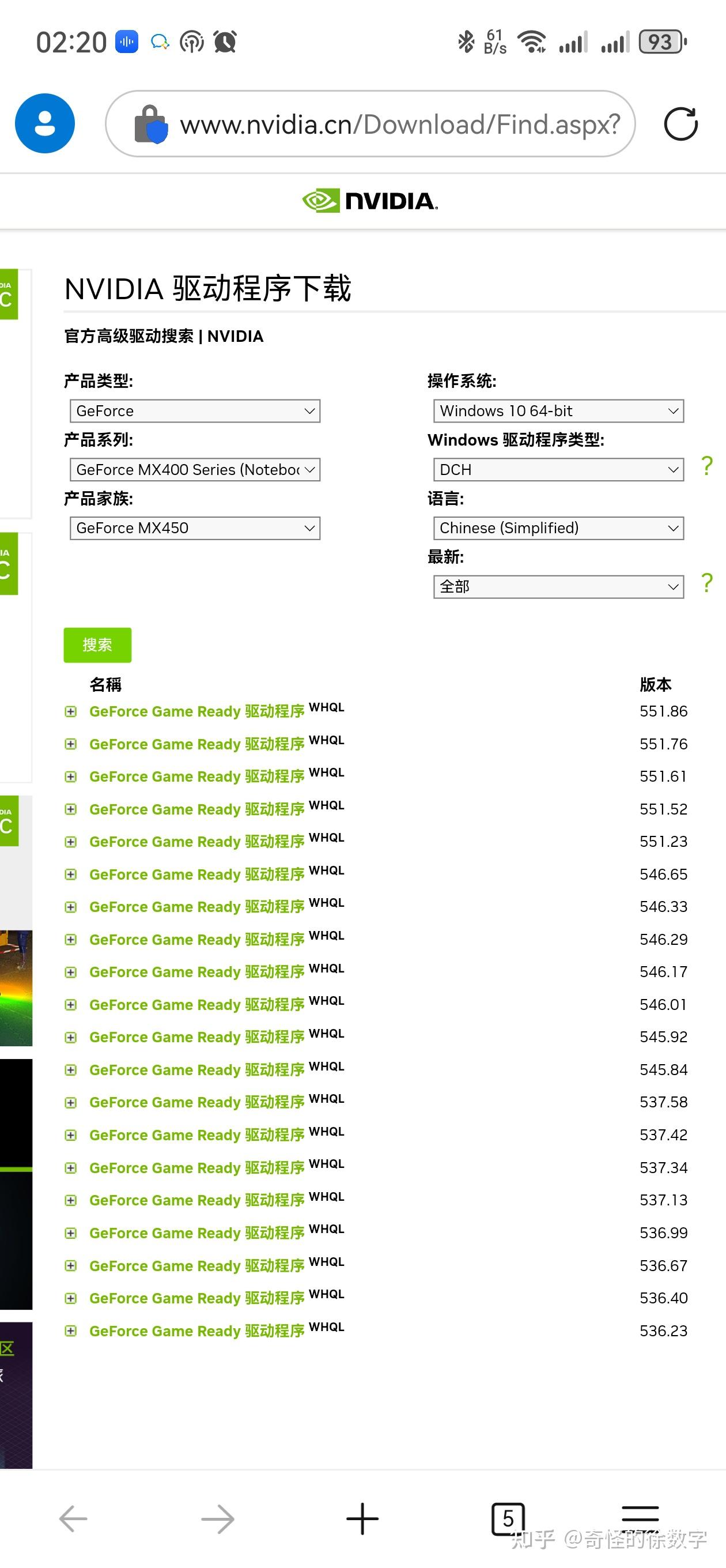
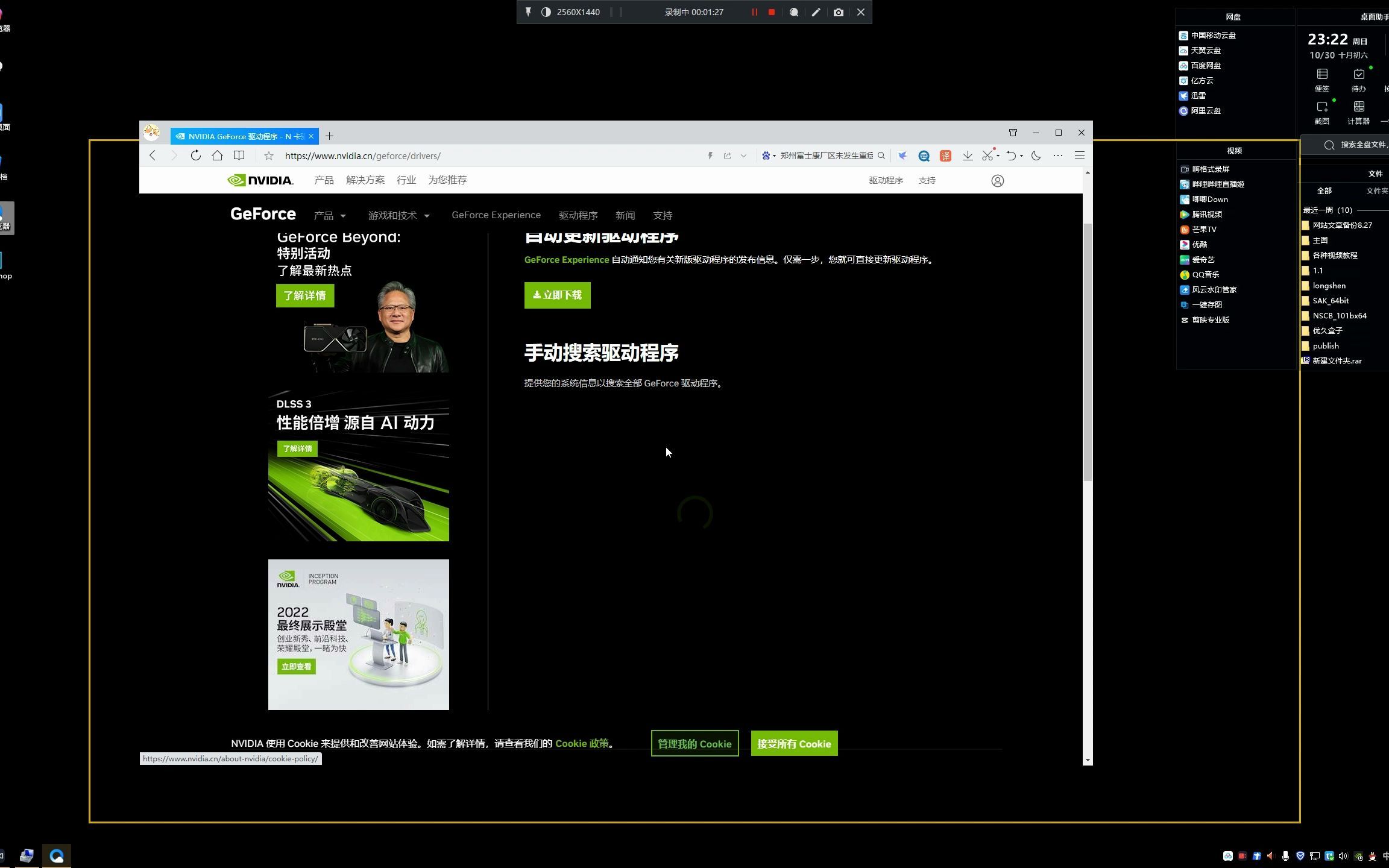
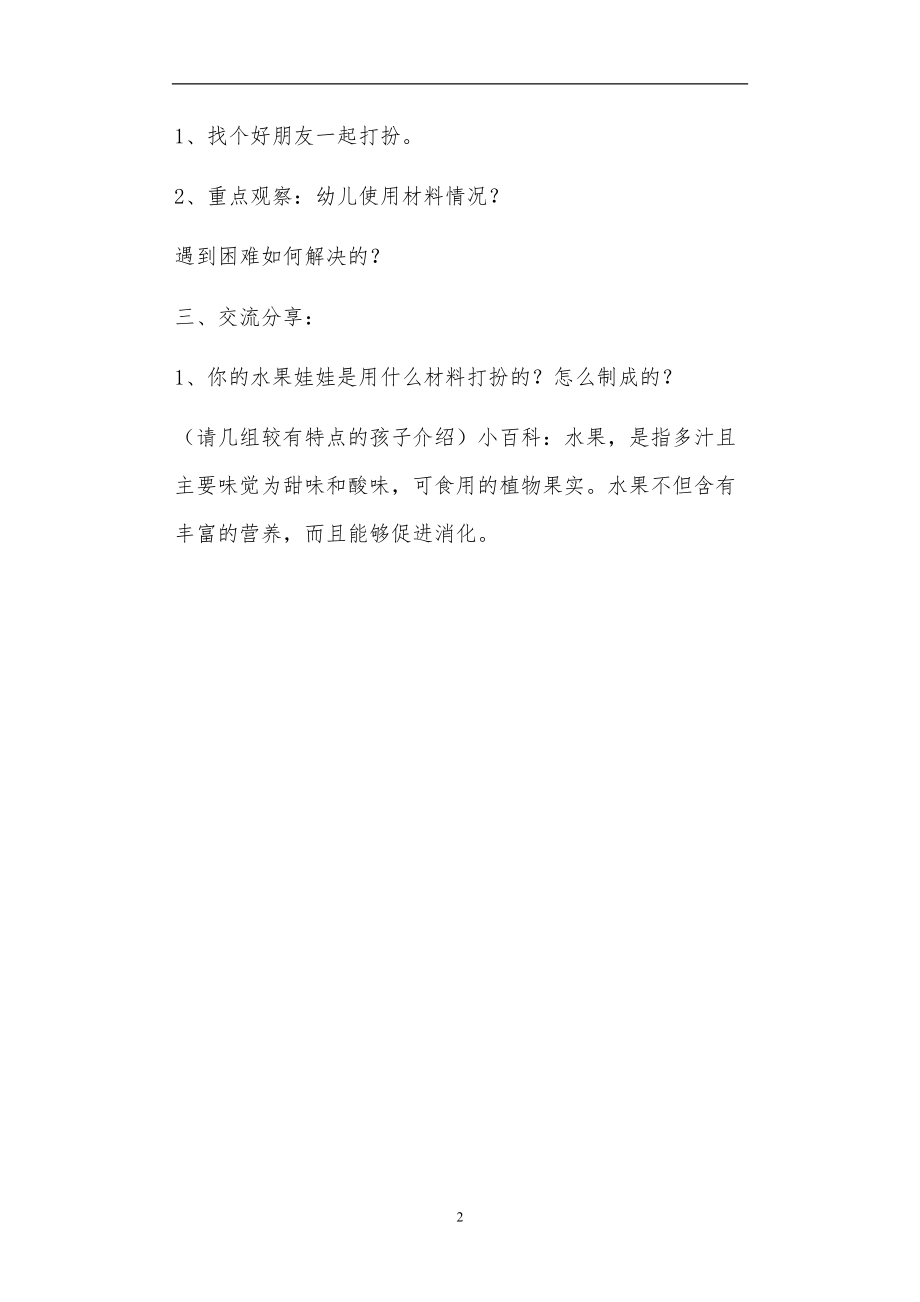
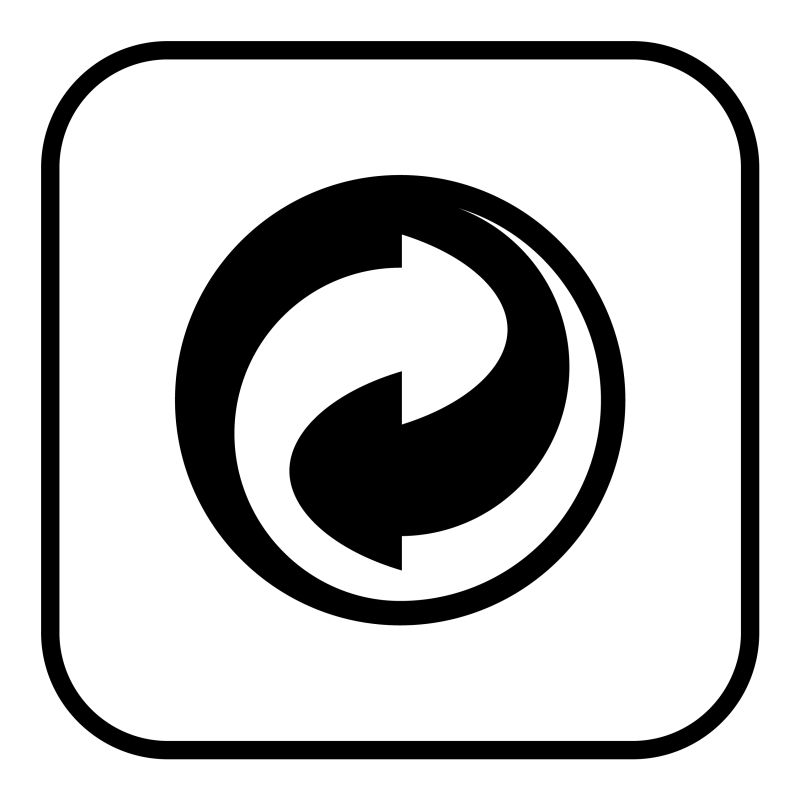





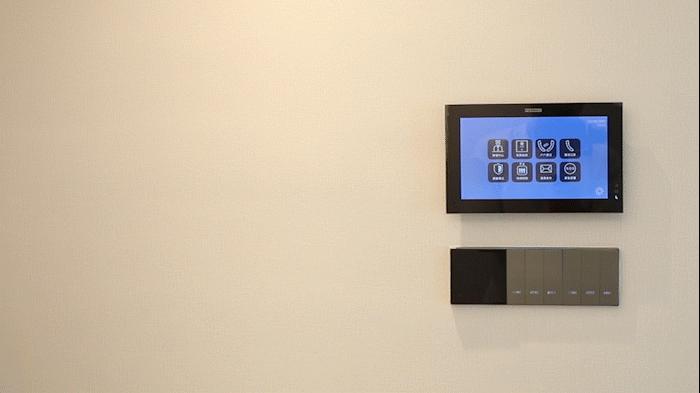
 京公网安备11000000000001号
京公网安备11000000000001号 京ICP备11000001号
京ICP备11000001号
还没有评论,来说两句吧...